
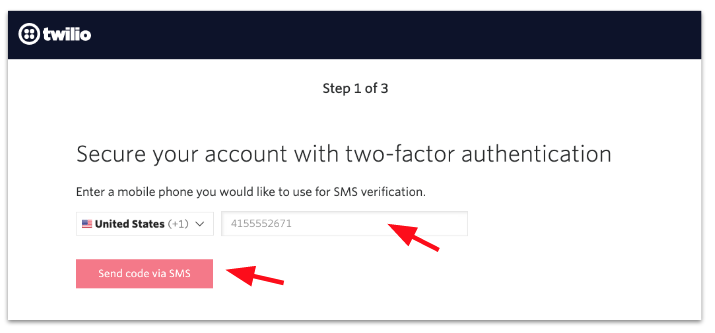
- #TWILIO AUTHY DESKTOP APP FULL#
- #TWILIO AUTHY DESKTOP APP CODE#
- #TWILIO AUTHY DESKTOP APP PASSWORD#
- #TWILIO AUTHY DESKTOP APP PLUS#
- #TWILIO AUTHY DESKTOP APP DOWNLOAD#
(If these differ, even by only a single character, the one-time passwords that Authy generates will not work with Savio.) Once entered, click the “Add account” button.īe sure to verify that the text pasted into the "Enter Code" field is exactly the same as the "secret" text in the token.
#TWILIO AUTHY DESKTOP APP CODE#
Paste that "secret" text into the "Enter code given by website" field in Authy, right above the "Add Account" button.(If you do so, for optimum security, do not ever save that token - nor the "secret" text within that token - in any document on your disk.)
#TWILIO AUTHY DESKTOP APP FULL#
If you can't easily select just that "secret" text itself, as an alternative, you can paste in the full token and perhaps even some surrounding text into a text editor or word processing application, and select that text there. The "secret" text will typically be 32 characters in length, and consist of both uppercase letters and digits. Otpauth://totp/hpcs%3ATOTP10976BCD?secret=**secrettexttocopyishere**&issuer=Lawrence%20Berkeley%20National%20Laboratory That's the text immediately following secret= and ending before &issuer=, in the token string that begins with otpauth://, in the location shown by **secrettexttocopyishere** in the example below:
#TWILIO AUTHY DESKTOP APP PLUS#
#TWILIO AUTHY DESKTOP APP PASSWORD#
Set up a Master password by going to “General”, selecting "Master Password", and then following the onscreen instructions:.Next, in Authy's window, click the "Settings" (gear) icon (lower right):.If you have a landline phone, or a cell phone that can't receive text messages, be sure to click the "Call" button - rather than the "SMS" button - at the "Verify my identity via" prompt.

This will give you a code that you will need to enter into Authy.
#TWILIO AUTHY DESKTOP APP DOWNLOAD#
In the following section of the download page, click the icon for the device and OS you're using:ĭownload to your device and, once completed, launch Authy on your device.Using your browser of choice, download Authy. This documentation was completed with a Mac OS, using a Chrome browser. Resources for working with sensitive data

Securing your computing and storage systems Tips on Providing an Informative Help Request Using Jupyter Notebooks, RStudio, and Other Open OnDemand Apps Running MATLAB jobs across multiple nodes Transferring Data Between Savio and Box or bDrive Making files accessible to group members and other Savio users


 0 kommentar(er)
0 kommentar(er)
